- Файлы открываются пустыми или возникают ошибки «Не удается воспризвести файл» и «Файл поврежден»
- При открытии файлов программа Xvast бесконечно запрашивает логин и пароль
- Ошибка Xvast «Невозможно активировать файл. Зашифрованный файл поврежден либо в браузере Netscape блокируется отправка Cookie»
- Ошибка Xvast «Активация временно невозможна. Sorry, unexpected error occured, please report us this error Procedure or function 'CustomerHistoryAdd' expects parameter '@Platform', which was not supplied»
- Ошибка Xvast «Server Error in '/' Application. Object reference not set to an instance of an object» на устройствах Android
- Ошибка Xvast «Only Support Win 7 (Home Premium or above) with Aero Theme»
- Скачивание файлов: ошибка «Файл недоступен для предпросмотра», «Проблема с файлом» или «Файл слишком большой, и его нельзя проверить на вирусы» на странице Google Drive или Яндекс Диск
- Скачивание файлов: проблема с ссылками Google Drive на устройстве iOS (iPhone/iPad)
- Если не удается загрузить файл
- Отключение TeamViewer в таскменеджере
- При открытии файла появляется ошибка REMOTE DESKTOP
- Windows – разрешить установку неопубликованных приложений
- MacOS – разрешить установку приложений из неизвстных источников
- Автозаполнение полей имени и пароля пользователя в Safari на Mac
- MacOS – разблокировать загрузку файлов
- Неверный логин или пароль
Файлы открываются пустыми или возникают ошибки «Не удается воспризвести файл» и «Файл поврежден»
Описание проблемы: При попытке открыть файлы возникают ошибки:
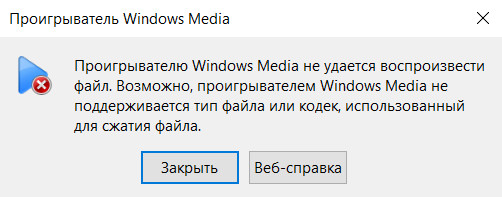
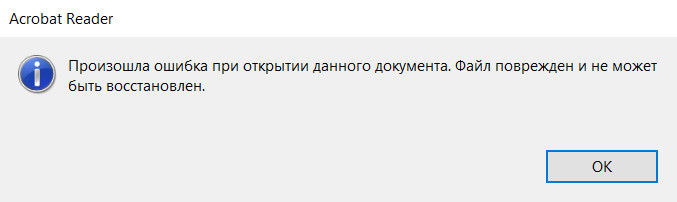
Решение проблемы: Для просмотра защищённых файлов в формате DRM-4 необходимо установить и использовать только программу Xvast — она открывает и видео (..._P4.mp4), и презентации (..._P4.pdf) в этом формате. Пожалуйста, воспользуйтесь одной из пошаговых инструкций по установке Xvast и просмотру файлов:
- Как открыть защищенные файлы DRM-4 на Windows или macOS?
- Как открыть защищенные файлы DRM-4 на Android или iOS (iPhone/iPad)?
При открытии файлов программа Xvast бесконечно запрашивает логин и пароль
Описание проблемы: При активации защищённых файлов программа Xvast бесконечно (циклически) запрашивает ввод логина и пароля.
Решение проблемы для Windows или macOS: Откройте на компьютере программу Xvast и нажмите сочетание клавиш Ctrl+Shift+Delete (для Windows) или ⌘Command+Shift+Delete (для macOS). В появившемся окне нажмите на вкладку Дополнительно (Advanced), найдите в списке пункт под названием Hosted app data and Xvast license или Медиалицензии (media licenses), поставьте галочку напротив этого пункта и нажмите Очистить данные (Clear data). После очистки лицензий нужно будет заново активировать все файлы, но новая лицензия при этом не требуется.
Решение проблемы для Android: Откройте любую страницу в программе Xvast, а затем нажмите на кнопку меню ⋮ в правом верхнем углу экрана и выберите пункт Clear License > Yes. После очистки лицензий нужно будет заново активировать все файлы, но новая лицензия при этом не требуется. Если это не поможет, попробуйте удалить и заново установить программу Xvast, а затем снова открыть файлы.
Решение проблемы для iOS (iPhone/iPad): Попробуйте удалить и заново установить программу Xvast из App Store, а затем снова открыть файлы.
Ошибка Xvast «Невозможно активировать файл. Зашифрованный файл поврежден либо в браузере Netscape блокируется отправка Cookie»
Описание проблемы: При открытии файлов программа Xvast выдаёт ошибку:
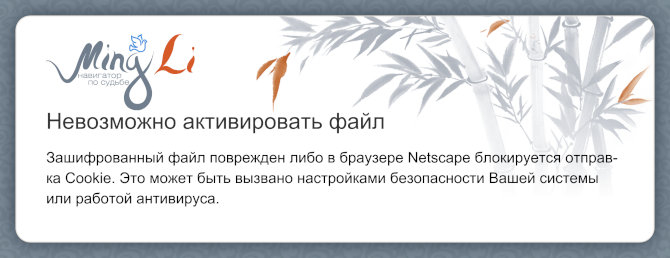
Решение проблемы для всех устройств: Попробуйте выключить/включить ваше интернет-соединение, перезагрузить устройство и заново открыть файлы. Также попробуйте открыть файлы чуть позже (через 10–15 минут). Если проблема сохраняется, необходимо обратиться в техническую поддержку через обратную связь на сайте.
Ошибка Xvast «Активация временно невозможна. Sorry, unexpected error occured, please report us this error Procedure or function 'CustomerHistoryAdd' expects parameter '@Platform', which was not supplied»
Описание проблемы: При открытии файлов программа Xvast выдаёт ошибку:
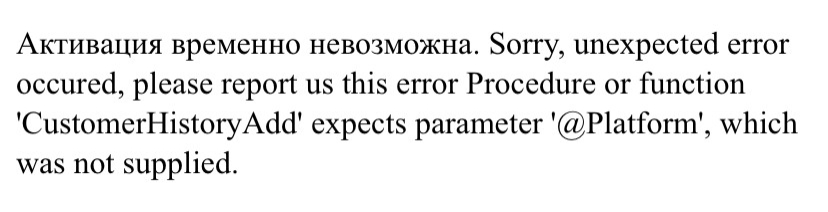
Решение проблемы для всех устройств: Попробуйте выключить/включить ваше интернет-соединение, перезагрузить устройство и заново открыть файлы. Также попробуйте открыть файлы чуть позже (через 10–15 минут). Если проблема сохраняется, необходимо обратиться в техническую поддержку через обратную связь на сайте.
Ошибка Xvast «Server Error in '/' Application. Object reference not set to an instance of an object» на устройствах Android
Описание проблемы: При открытии файлов на устройстве Android программа Xvast выдаёт ошибку:
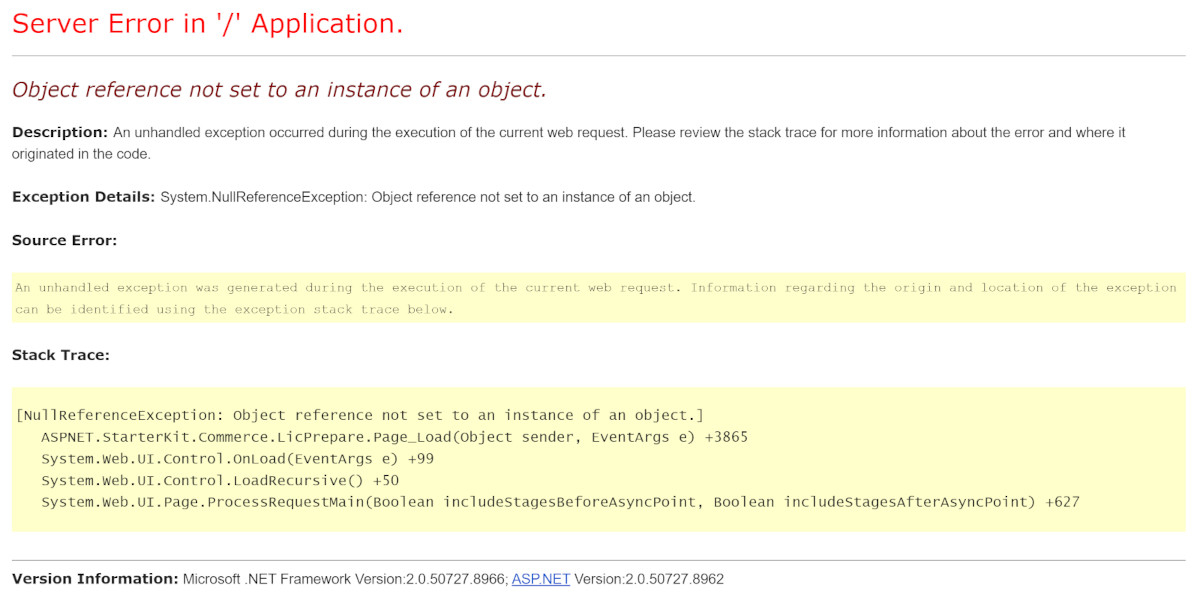
Решение проблемы для Android: удалите текущую версию программы Xvast c устройства, а затем скачайте версию Xvast для планшетов Android по ссылке.
Ошибка Xvast «Only Support Win 7 (Home Premium or above) with Aero Theme»
Описание проблемы: При попытке открыть файлы возникает ошибка:
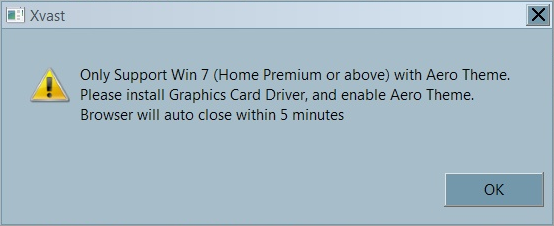
Решение проблемы: нажмите правой кнопкой мыши на рабочий стол и выберите пункт «Персонализация». В открывшемся окне нажмите на «Темы Aero» > «Windows 7». После загрузки темы попробуйте снова открыть файлы в Xvast. Если у вас нет темы Aero, то вам нужно удалить текущую версию Xvast через системное меню «Пуск» > «Панель управления» > «Программы и компоненты», а затем скачать и установить совместимую версию программы Xvast для Windows 7 Home Basic/Starter Edition: https://www.mingli.ru/doc/DRM/XvastInstaller_1.1.0.2.exe. После переустановки программы сделайте следующее: откройте Xvast и нажмите сочетание клавиш Ctrl+Shift+Delete. В появившемся окне поставьте галочку напротив пункта медиалицензии (media licenses) и нажмите Очистить данные (Clear browsing data). После очистки лицензий попробуйте снова открыть файлы.
Скачивание файлов: ошибка «Файл недоступен для предпросмотра», «Проблема с файлом» или «Файл слишком большой, и его нельзя проверить на вирусы» на странице Google Drive или Яндекс Диск
Описание проблемы: При открытии ссылок на защищённые файлы на страницах Яндекс Диска или Google Drive возникают ошибки «Файл недоступен для предпросмотра», «Проблема с файлом» или «Файл слишком большой, и его нельзя проверить на вирусы».
Решение проблемы для всех устройств: просто нажмите на ⤓ Скачать или Всё равно скачать, а на ошибку не обращайте внимания — файлы зашифрованы, поэтому файловые хранилища не могут отобразить их содержимое.
Скачивание файлов: проблема с ссылками Google Drive на устройстве iOS (iPhone/iPad)
Описание проблемы: На устройстве iOS (iPhone/iPad) в браузере Safari при попытке нажать на кнопку ⤓ Скачать на странице Google Drive ничего не происходит, или появляется ошибка: «на странице https://....googleusercontent.com/... возникла проблема».
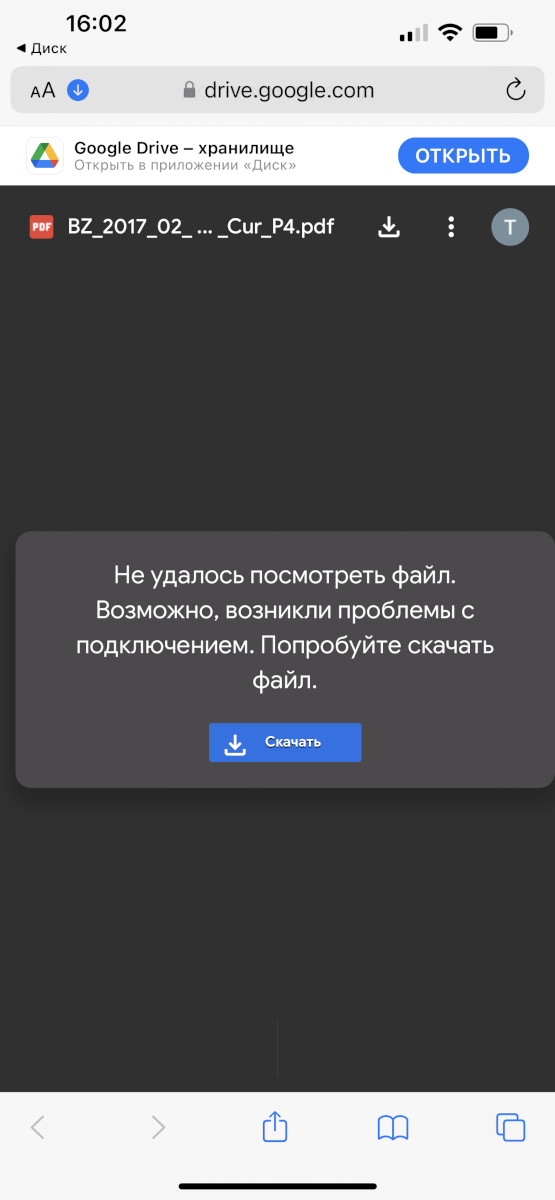 |
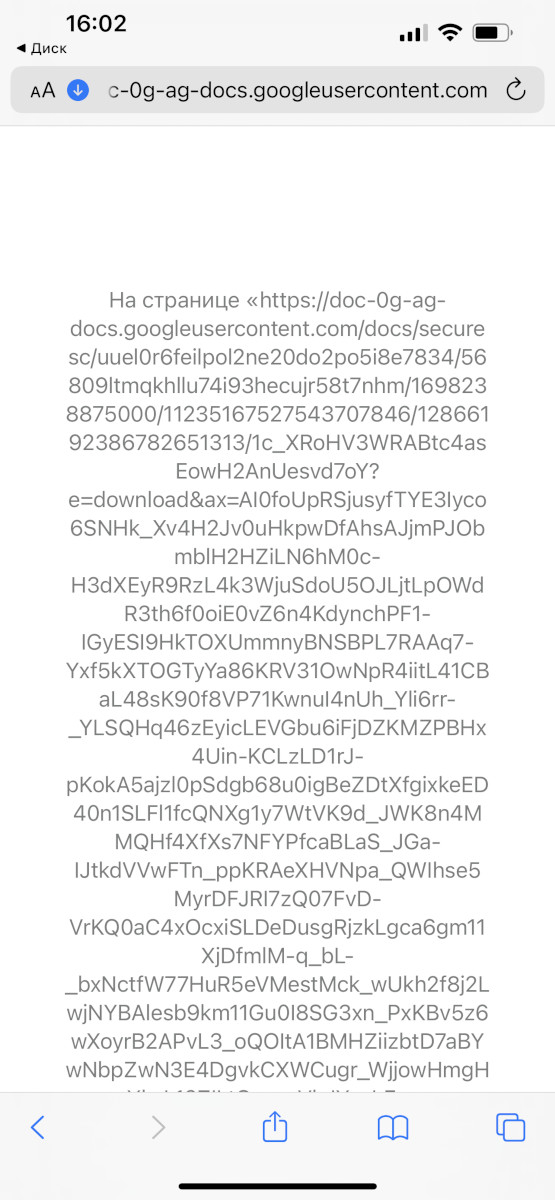 |
Решение проблемы для iOS (iPhone/iPad): опробуйте открыть проблемную ссылку и скачать файл через другой интернет-браузер, например через Google Chrome (его можно установить из App Store).
Если не удается загрузить файл
В случае, когда файлы не загружаются до конца (по причине обрыва связи, медленного интернета или другим причинам) мы рекомендуем использовать менеджер закачек (специальную программу для загрузки файлов), например:
- Плагин для браузера FireFox DownThemAll! https://addons.mozilla.org/ru/firefox/addon/downthemall/
- DownloadMaster – Загрузить для Windows
- Folx – Загрузить для Mac
Отключение TeamViewer в таскменеджере
Так как TeamViewer предоставляет удаленный доступ к компьютеру позволяющий удаленным пользователям управлять, запускать и просматривать любое содержимое на чужом компьютере, то для просмотра защищенных файлов требуется его полное выключение. После отключения TeamViewer, его всегда можно запустить снова.
- Закрыть программы для просмотра защищенных файлов
- Запустить таскменеджер («Диспетчер задач») Ctrl+Shift+ESC
- В открывшемся окне перейти во кладку процессы и там найти TeamViewer
- Нажать на программе TeamViewer (выделив ее) после этого нажать кнопку Завершить процесс.
При открытии файла появляется ошибка REMOTE DESKTOP
Для работы с защищенными файлами должны быть выключены программы, позволяющие деладелать снимки экрана, запись с экрана, а также предоставляющие удаленный доступ к компьютеру (например TeamViewer или удаленный доступ к компьютеру через REMOTE DESKTOP).
- Нажать меню пуск, в открывшемся окне есть строка ввода «Найти приложение». Ввести слово – regedit – в списке вверху появится одно приложение и его надо запустить.
- В результате откроется программа, похожая на проводник, слева будут разделы, справа будет показываться содержимое выбранного раздела.
- Нужно войти в раздел: HKEY_LOCAL_MACHINE\ SYSTEM\ CurrentControlSet\ Control\ Terminal Server и там выбрать пункт fDenyTSConnections
- Если у параметра fDenyTSConnections стоит значение 0 – это означает, что удаленный доступ к вашему компьютеру разрешен и его нужно изменить на 1.
- Для этого на пункте fDenyTSConnections нужно нажать правую кнопку мышки и выбрать пункт «Изменить», в открывшемся окне вместо цифры 0 в поле «Значение», впишите цифру 1, и нажмите кнопку Ок.
- Закрыть прогорамму regedit
- Запустить видео.
Windows – разрешить установку неопубликованных приложений
Windows 10: нужно войти в меню «Пуск», раздел «Параметры», «Обновление и безопасность», «Для разработчиков» и включить переключатель «Неизвестные источники» или «Установка неопубликованных приложений». Появившееся предупреждение нужно подтвердить.
MacOS – разрешить установку приложений из неизвстных источников
В случае если MacOS не разрешает установить приложение – это означает, что нужно отключить Gatekeeper, по этой ссылке можно найти подробную инструкцию как это сделать:
https://support.apple.com/ru-ru/guide/mac-help/mh40616/10.15/mac/10.15
Автозаполнение полей имени и пароля пользователя в Safari на Mac
Чтобы при активации новых файлов логин и пароль заполнялся автоматически, вы можете воспользоваться этой инструкцией
Для браузера Safari https://support.apple.com/ru-ru/guide/safari/ibrwf71ba236/mac
Для устройств с друми операционными системами https://support.apple.com/ru-ru/guide/icloud-windows/icw76039ec0f/icloud
MacOS – разблокировать загрузку файлов
- В строке меню щелкните значок Apple и выберите System Preferences. (Системные настройки)
- В разделе Personal (Личные) выберите Security & Privacy (Безопасность и конфиденциальность).
- Перейдите на вкладку General (Общие).
- В разделе Allow applications downloaded from: (Разрешить загрузку приложений из) установите флажок Mac App Store and identified developers (Mac App Store и подтвержденные поставщики).
Неверный логин или пароль
Когда при входе на сайт вы видите сообщение Неверный логин или пароль, то это означает, что вы указали неправильно логин, пароль, либо и то и другое.
При вводе логина (email) важно указывать его полностью так же как вы его указывали при регистрации.
При вводе пароля все символы и их регистр имеют значение, по этому проверьте раскладку клавиатуры (рус/анг), убедитесь, что не включена клавиша CapsLock. Помимо этого можно перепутать большую букву «i» и маленькую «L».
- скопировать его в буфер при помощи комбинации клавиш Ctrl + C или ⌘ + C
- вставить в поле пароля при помощи комбинации клавиш Ctrl + V или ⌘ + V
Если вы копируете пароль через буфер обмена, то убедитесь, что не скопировали символ пробела, табуляции или переноса строки.
Если вы забыли пароль, то всегда можете запросить новый, для этого в окне входа на сайт нажмите ссылку «Забыли пароль?»







